
Earlier this week we announced support for 4k UltraHD displays using Intel Collage technology and our dual thunderbolt motherboards. Although the setup process is actually reasonably straight forward, I thought today I’d give you quicky guide as to how it all works. Let’s kick off with a list of the things you will need
Stuff You Will Need

Motherboard – A PC built using any GIGABYTE 7 series dual Thunderbolt motherboard.
Processor – Any 3rd generation Intel® Core™ i5 or Core™ i7 processor supporting Intel®HD4000 processor graphics.
HD Displays - Four displays supporting 1920 x 1200 or 1900 x 1080 native resolutions with DisplayPort interfaces. For Intel Collage vertical mode you may also require a stand to hold the four displays in position.
Intel Collage driver – This will be released later this month, downloadable from the motherboard product download page – as per a regular VGA driver update.
DisplayPort Splitter Dongles - Finally, you also need two DisplayPorts splitter dongles plus DisplayPort cables that allows you connect four displays using the onboard Mini DisplayPorts of your GIGABYTE motherboard.
Installation
Step 1: Connect the PC
First, you connect the two display port cables to the mini-Display Ports on the motherboard back panel. Each of these DisplayPort cables can then be connected to the splitter dongle. Note: Depending on which splitter dongle you are using, you may need to use DisplayPort to Mini DisplayPort adapter cables.
Step 2: Connect the DisplayPort splitter dongles.
Now you can connect the two additional DisplayPort cables from each of the two splitter dongles. These will then be used to connect your standard HD displays.
Step 3. Connect the Four Displays
Next you can connect the four DisplayPort cables coming from the two splitter dongles to the respective displays. In the image below you can see the four displays setup in vertical mode. You can see that purchased a really sturdy stand that can easily hold all Dell displays in place, offering plenty of adjustment points so you can get a really flat front viewing surface.
Step 4. Install the Intel® Collage driver.
This is a special Collage driver developed by Intel and GIGABYTE that allows you create a 4K UltraHD resolution (3840 x 2400 pixel) desktop environment across your four standard HD displays. You can download the specific Intel® driver for your motherboard at the respective product page of our website. Follow the onscreen instructions during the installation process as you would with a regular VGA driver install. You then be asked to restart your system.Step 5. Configure the Intel Collage Driver
Once installed, you can find the Intel Graphics and Media Control Panel in the bottom right corner of the screen. Right click the icon and select Graphics Properties. This is the software used to control and configure the Intel® Collage driver.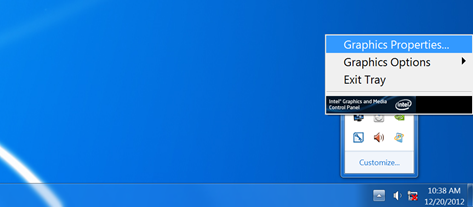
For Vertical Mode on four displays, first you must select Clone Mode from the ‘Operating Mode’ drop-down menu. Then select a screen resolution of 3840 x 2400 or 3840 x 2160 depending on the native resolution of your displays.


For ‘Horizontal Mode’ you must first select ‘Extended Desktop’ from the ‘Operating Mode’ drop-down menu, then a screen resolution of either 7680 x 1200 or 7680 x 1080 depending on the native resolution of your displays.
And that’s it. You can find more info about compatible components and more here at the GIGABYTE website.

0 comments:
Post a Comment